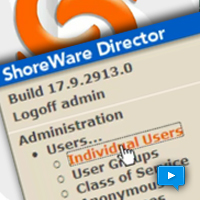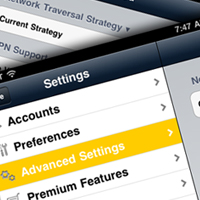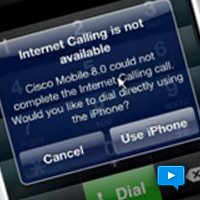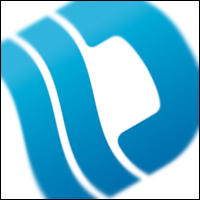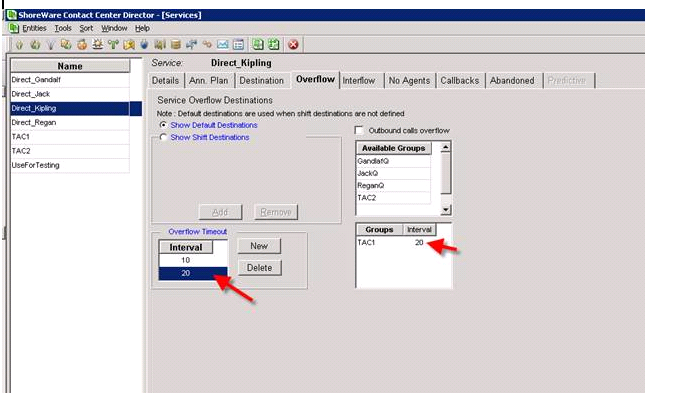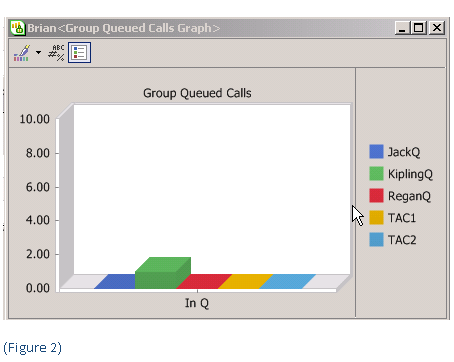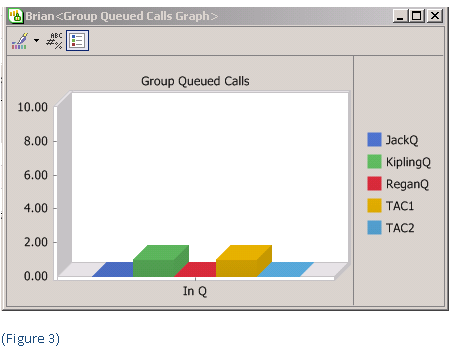Adding Users in ShoreTel is among the most common tasks a system administrator will be expected to perform. We suspect once the ShoreTel solution is fully deployed, you will generally not have to tweak Trunks, Switches and Application Servers, but you will always be handling requests from USERS to make changes. These changes will run from adding New Users to changing the feature access of existing Users. Most User options can actually be changed by the Users themselves but often they will call System Administration or the “help desk” and expect your assistance. ShoreTel Users have wide range of very rich features that they can configure to meet operating business goals. The list of features ranges form “twinning” to “find me follow me”, call handling modes, and “personal operators”. There is also a range of options for customizing ring tones, wall paper, Communicator Tool Bars, and phone buttons. Adding users is easy! Understanding feature configuration options and how they interact with the ShoreTel system requires a bit more study.
Generally, ShoreTel phone extensions to not exist without an associated User. This is a cultural issue as much as an architectural issue. In a CISCO deployment, for example, it is very possible to setup auto-registration and allow a range of new phone to plug into the network, register with the Call Manager, obtain an extension number and be come a fully functional phone. In the ShoreTel architecture a phone can register with the ShoreTel sever but it does not receive an extension number until a User account has been associated with the device. These are modest but interesting differences in iPBX architectures.
We also have the concept of Class of Service and User Groups when we consider user configurations. All systems generally have this concept. Again, in a CISCO deployment you would work with Partitions and Calling Search Spaces and they are virtually the same as User Groups and Class of Service permission containers. ShoreTel has a very flexible User Group and Class of Service container strategy that is easy to configure, manage and assign. Generally, we want to create individual User accounts, but we often want to make changes to a Groups of Users. For this reason there is a handy Batch utility for making it easy to make mass changes to your system configuration.
Working with User configurations is an essential part of ShoreTel System Administration. The attached video clip outlines the process of making User Configuration Changes in ShoreTel using Version 12 of ShoreTel ShoreWareDirector!